如何在Windows家庭版操作系统上轻松开启Windows 10/11远程桌面服务?
当前位置:点晴教程→知识管理交流
→『 技术文档交流 』
在这个信息化时代,远程办公和远程技术支持已经成为许多企业和个人的日常需求。无论是在家中、咖啡馆、还是旅途中,只要能够连接到互联网,我们就能通过远程软件轻松地访问和使用我们的电脑。但是在企业的内网,并没有连接到互联网,为了安全,企业也不会将内网开放到互联网,虽然有些企业为了方便,使用无线网卡将内网电脑接入互联网,然后使用向日葵、Todesk等远程软件供厂家技术员远程处理问题使用,但是这样只能解决一台电脑的远程接入,而如果要从这台电脑跳转到其它电脑上去,就得使用SSH或者Windos远程桌面服务,Windows远程桌面服务(Remote Desktop Services,RDS)是Windows操作系统提供的一项强大功能,它允许用户通过网络远程访问和控制另一台计算机。通过远程桌面连接,用户可以像在本地计算机上一样使用远程计算机上的程序和文件,实现无缝的远程办公和协作。但是现在的企业有时候在采购中由于价格原因,采购的都是Windows家庭版操作系统。
由于Windows家庭版默认不包含远程桌面服务,这就导致企业无法直接享受远程连接的便利。随着技术的不断进步和用户需求的不断增长,许多第三方工具和补丁应运而生,帮助家庭用户突破这一限制。其中,RDP Wrapper就是一个广受欢迎的解决方案。RDP Wrapper是一个开源项目,它通过修改系统配置来启用Windows家庭版上的远程桌面服务。 本文旨在为这些用户提供一份详细的指南,教他们如何在Windows家庭版操作系统上轻松开启Windows远程桌面服务。通过本文的指导,用户将能够充分利用远程桌面连接的便利,实现远程办公、文件传输、技术支持等多种功能。 一、准备工作 在开始之前,你需要确保以下几点:
二、安装RDP Wrapper补丁 访问以下链接: https://github.com/stascorp/rdpwrap/releases/tag/v1.6.2 绿色版附件:RDPWrap-v1.6.2.zip 安装版附件:RDPWInst-v1.6.2.rar 下载最新的RDP Wrapper补丁文件,目前最新的是V1.6.2。 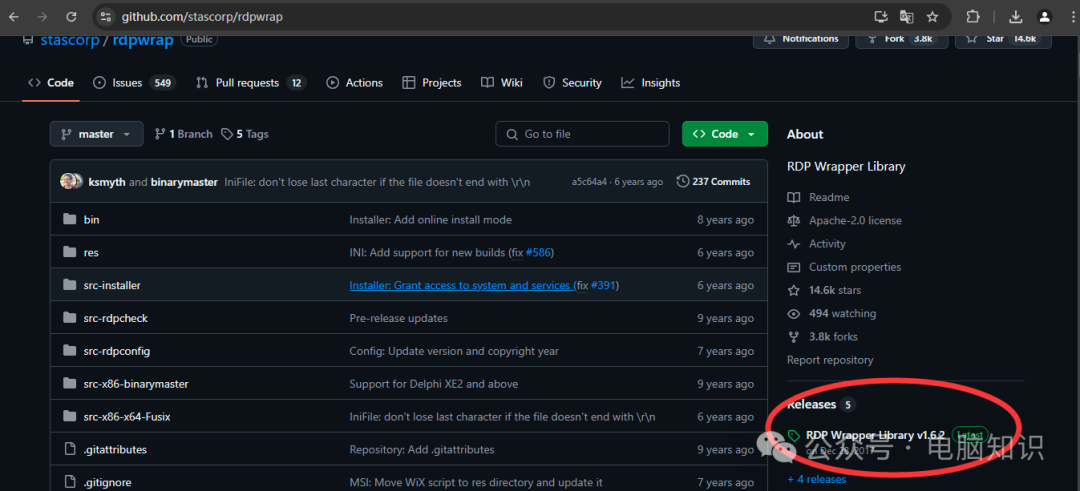 注意:在下载过程中,某些浏览器可能会提示文件存在风险。请放心,这是因为RDP Wrapper是一个第三方工具,用于修改系统配置。你可以选择保留文件,并使用杀毒软件进行扫描以确保安全。 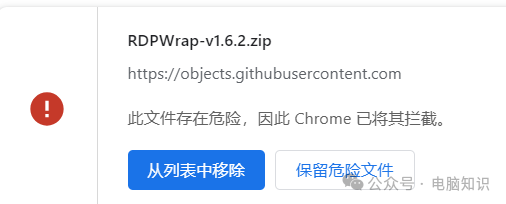 下载后解压文件,得到以下文件列表: 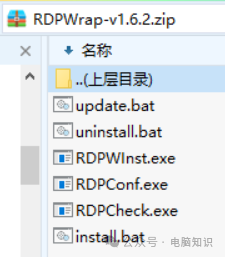 选择“install.bat”右键,选择“以管理员身份运行”进行安装,安装成功则如下提示。 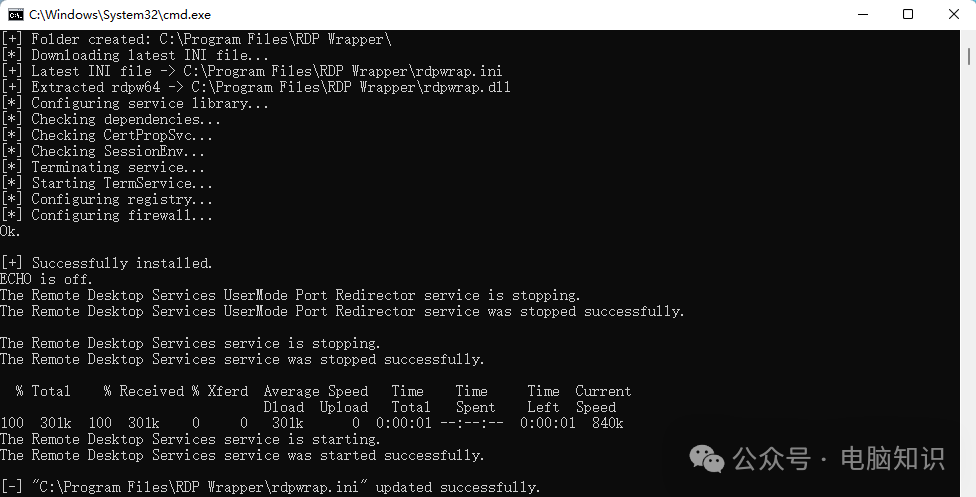 选择“RDPConf.exe”右键,选择“以管理员身份运行”查看相关信息,如下图则表示安装成功。在弹出的窗口中,你会看到RDP Wrapper的状态、配置信息和支持的远程桌面版本。如果看到“fully supported”和绿色的勾选标记,表示安装成功。 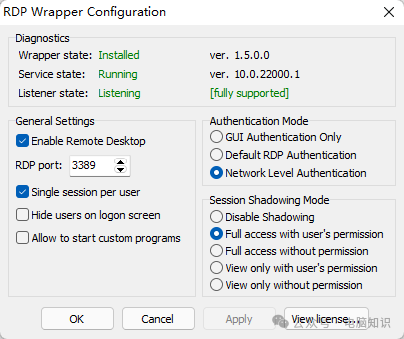 三、配置防火墙和远程桌面设置 1、配置防火墙:
2、启用远程桌面服务:
3、配置电源选项(可选):
四、常见问题排查与解决 1、RDP Wrapper安装失败:
2、远程连接失败:
3、远程桌面性能不佳:
4、无法找到mstsc.exe:
5、 当RDP Wrapper初始状态Service state为Stopped时,应该如何排查和解决呢? 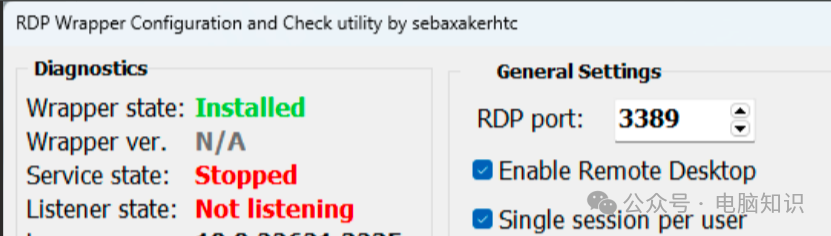
6、rdpwrap下载安装之后,安装目录缺失rdpwrap.dll或rdpwrap.ini文件 没有rdpwrap.dll文件,先去: 网址手动下载后,复制到安装路径下。再然后卸载->安装。 然后去网址下载文件rdpwrap.ini: 或从这个网址下载:https://github.com/sebaxakerhtc/rdpwrap.ini,或直接下载附件:rdpwrap.ini.rar 将里面的文件rdpwrap.ini复制到安装路径下覆盖同名文件,然后重启电脑。 7、已经显示绿色 fully supported,但是无论如何操作 Listener state都是红色Not Listening
解决方案: 8、RDP Wrapper都配置OK,刚开始试过可以远程,但过段时间再远程不了电脑 9、可以远程成功后,重启无法远程 该文章在 2025/5/9 18:30:42 编辑过 |
关键字查询
相关文章
正在查询... |